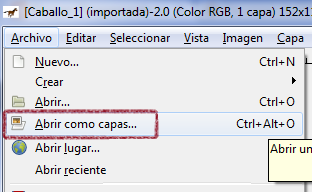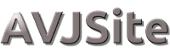Nos hemos encontrado alguna vez con el problema de buscar archivos en inicio/buscar y no encuentra los archivos que antes si que encontraba?
Bien, si alguna vez nos encontramos con éste problema he aquí una solución muy sencilla para encontrar todos los documentos con solo introducir el nombre.

Pulsamos sobre inicio/buscar y tecleamos "opciones", aparecerá algo como lo que te muestro en la imagen. Seleccionamos el programa "opciones de indización" y abrirá una pantalla como la que muestro en la siguiente imagen.
Pulsamos sobre el botón "Modificar" y aparecerán todas las carpetas que tenemos "indizadas".
Ahora seleccionaremos la carpeta en la que se encuentran los documentos que vamos a buscar y pulsamos sobre el botón "aceptar"
Ahora que tenemos seleccionada la carpeta en la que vamos a buscar, le indicamos la "nueva ubicación después de que el servicio se reinicie", seleccionaremos la unidad por defecto "c:\" o bien otra si ésta no tiene espacio. Pulsaremos sobre el botón "reconstruir" y esperaremos, podemos ir a tomar un café sin ningún problema, una vez finalizado el proceso, pulsaremos sobre "aceptar", comprobaremos que aparecen los archivos que antes no aparecían y finalizado el trabajo.
 Lo primero que voy a hacer es crear un parámetro en el informe, para ello me voy al "explorador de campos" sección "Campos parámetros", añado un campo nuevo botón derecho "nuevo", aquí le indico que tipo de campo es, si es cadena o numérico, etc.
Lo primero que voy a hacer es crear un parámetro en el informe, para ello me voy al "explorador de campos" sección "Campos parámetros", añado un campo nuevo botón derecho "nuevo", aquí le indico que tipo de campo es, si es cadena o numérico, etc.